 DoudouLinux
DoudouLinux
L'ordi qu'ils préfèrent
Langues du site [ar] [cs] [de] [en] [es] [fa] [fr] [it] [ms] [nl] [pt] [pt_br] [ro] [ru] [sr] [sr@latin] [th] [uk] [vi] [zh]

Créer une clef USB DoudouLinux
Août 2010 — dernière mise à jour Janvier 2014Toutes les versions de cet article : [Deutsch] [English] [français] [italiano] [Bahasa Malaysia] [română] [русский]
Comme indiqué sur la page Obtenir DoudouLinux, une fois que vous avez téléchargé le fichier ISO de DoudouLinux, vous pouvez en faire une clé USB amorçable. Cependant copier simplement ce fichier sur une clé USB ne vous donnera pas une clé USB DoudouLinux fonctionnelle. Vous devez aussi installer un petit programme qui va permettre à l’ordinateur de lancer la clé USB au démarrage. Cette opération n’a besoin d’être réalisée qu’une seule fois et ne nécessite pas de supprimer des données sur votre clé USB du moment qu’il y a assez de place pour le fichier ISO et le programme d’amorçage. Si vous souhaitez plus tard mettre à jour le fichier ISO de votre clé USB, vous pourrez simplement remplacer le fichier ISO et modifier la configuration du programme d’amorçage pour le faire utiliser ce nouveau fichier ISO.
1- Processus de création
Le processus de transformation d’une clé USB dans une clé amorçable DoudouLinux est décrit en détail sur un billet de notre blog (en anglais). Comme c’est assez technique, vous pouvez utiliser plutôt l’outil que nous avons spécialement développé pour rendre la création d’une clé USB DoudouLinux la plus simple possible. Cet outil, nommé "liveusb-write", est fourni dans DoudouLinux de sorte que vous n’avez pas besoin d’installer de logiciel supplémentaire. Tout ce que vous avez à faire est de graver un CD DoudouLinux afin de démarrer le système. Depuis DoudouLinux 2.0, le système DoudouLinux en cours de fonctionnement peut même être utilisé pour faire la clé USB, vous n’avez plus besoin de fournir le fichier ISO par ailleurs.
Remarques :
- Nous parlons dans cette page de clés USB seulement, mais le support cible pourrait être une carte mémoire flash ou un disque dur USB sans aucune différence.
- Contrairement à la version de "liveusb-write" qui était fournie avec DoudouLinux 1.0 à 1.2 (Gondwana), la version livrée avec la version 2 de DoudouLinux ne reformatera pas votre clé USB. Aucune donnée ne sera perdue et vous pourrez continuer à utiliser votre clé USB comme un périphérique de stockage standard, bien sûr avec moins d’espace libre.
- Vous pouvez également utiliser "liveusb-write" sur n’importe quel ordinateur Linux [1] en téléchargeant le paquet Debian et ses dépendances [2] ou en téléchargeant le script Python directement à partir de notre dépôt de code source. En revanche il n’est pas conçu pour fonctionner sur Windows® ou Macintosh®.
2- Création de la clé à l’aide de liveusb-write
Pour utiliser l’outil fourni avec DoudouLinux, vous devez le lancer à partir de l’activité Tout DoudouLinux, depuis la catégorie d’applications Régler → Système. Si vous utilisez un autre système Linux et avez installé le paquet Debian, vous pouvez trouver l’exécutable dans le menu Administration. Enfin, si vous avez téléchargé le script Python, vous devez l’exécuter depuis la console. Cet outil a deux modes de fonctionnement :
- Le mode assistant, avec un nombre minimum de questions
- Le mode expert, qui permet à l’utilisateur de choisir tout ce qui peut être choisi
Lancé dans le mode assistant, l’outil détecte automatiquement les clés USB et propose de créer une clé DoudouLinux en utilisant l’une des clés USB trouvées. Parce que la taille de la plupart des clés USB est plus grande que la taille nécessaire pour écrire les 1 Go de DoudouLinux, l’outil va également créer pour vous un fichier qui rendra possible l’activation de la persistance des données pour les données utilisateur. Si vous souhaitez activer également la persistance des données du système, vous devez utiliser le mode expert ou renommer manuellement le fichier home-rw-doudoulinux créé à la racine de la clé USB en live-rw-doudoulinux.
2.1- Mode Assistant
Le fonctionnement du mode assistant est le suivant (voir captures ci-dessous) :
- L’utilisateur choisit le fichier ISO à transférer sur la clé USB.
- Le CD ou la clé USB DoudouLinux en cours de fonctionnement peut également être utilisé(e) [3].
- Si DoudouLinux fonctionne à partir d’un CD, le premier fichier ISO dans le répertoire home de l’utilisateur est proposé. Si aucun fichier ISO n’est trouvé, le support CD en cours d’exécution est proposé.
- Si DoudouLinux fonctionne à partir d’une clé USB, le premier fichier ISO DoudouLinux trouvé dessus est proposé. Vraisemblablement ce devrait être le fichier ISO du DoudouLinux en cours de fonctionnement, sauf si vous avez plusieurs fichiers ISO sur votre clé USB.
- L’utilisateur choisit le périphérique USB cible :
- Si une seule clé USB est détectée, elle est proposée comme destination.
- Si plusieurs clés USB sont détectées, une liste est affichée pour laisser l’utilisateur choisir.
- Si aucune clé USB n’est détectée, un message s’affiche invitant l’utilisateur à connecter un périphérique de stockage USB et à redémarrer l’outil.
- Une fenêtre de confirmation résume toutes les opérations qui sont sur le point d’être réalisées.
- Les données sont écrites. Le processus dure généralement 5 à 10 minutes, une série de fenêtres de progression s’affiche pour informer l’utilisateur de l’état d’avancement.
Une fois les opérations terminées, une nouvelle fenêtre indique que le processus est terminé. Le périphérique USB est immédiatement disponible, il vous suffit de le démonter (voir Utiliser une clef USB ou un disque dur USB).

- The running DoudouLinux CD can be used
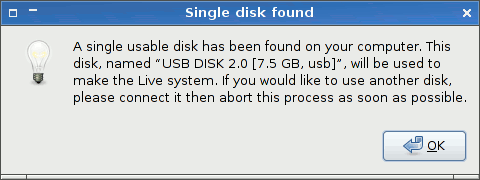
- A single USB disk has been detected
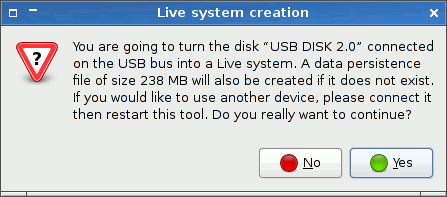
- Confirmation dialog before creating the Live USB media
2.2- Mode Expert
Pour exécuter l’outil en mode expert, vous devez utiliser la console et tapez la commande suivante :
sudo liveusb-write --expert
L’opération commence aussi par le choix du fichier ISO qui doit être transféré. La liste complète des périphériques de stockage est présentée, montrant les périphériques externes ainsi que les disques durs internes.
Attention : si vous choisissez un disque interne et ne savez pas comment configurer le programme d’amorçage, vous ne serez plus en mesure de démarrer le système déjà installé dans votre ordinateur. Ne le faites que si vous savez parfaitement ce que vous faites.
L’étape suivante consiste à choisir le type de persistance des données que vous souhaitez utiliser (données de l’utilisateur, avec ou sans données système) et la taille du fichier de persistance. La taille doit être spécifiée en méga-octets mais sans unité. Enfin l’opération d’installation démarre après votre validation dans une fenêtre de confirmation.
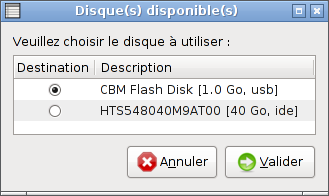
- Sélection du disque dans le mode expert
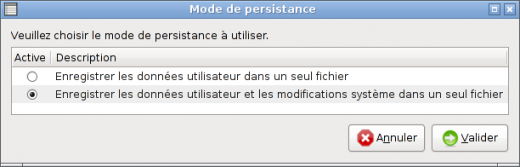
- Sélection du type de persistance dans le mode expert
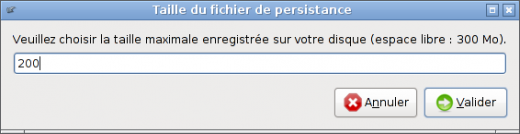
- Sélection de la taille de persistance dans le mode expert
3- Mise à jour de la clé USB
La clé USB DoudouLinux peut maintenant être mise à jour facilement sans outil spécifique. Les deux opérations nécessaires sont les suivantes :
- Remplacez le fichier ISO sur la clé USB. Il est situé dans le répertoire
boot/à la racine de la clé USB. - Mettez à jour la configuration du programme d’amorçage en changeant le nom du fichier ISO dedans. Nous fournissons un script liveusb-update-grub qui le fait pour vous. Il est également situé dans le répertoire
boot/à la racine de la clé USB. Vous pouvez sinon modifier manuellement le fichierboot/grub/grub.cfgaprès en avoir fait une sauvegarde de préférence !
Bien sûr, si vous trouvez le processus de mise à jour trop technique, vous pouvez décider de simplement relancer liveusb-write après avoir retiré le fichier ISO sur la clé USB pour faire de la place. En effet liveusb-write utilise le script de mise à jour pour configurer le programme d’amorçage. Notez que liveusb-write n’écrase pas le fichier de persistance sur la clé USB. Si vous avez besoin de le générer à nouveau, vous devez le supprimer manuellement. Le fichier de persistance est placé à la racine de la clé USB, son nom est home-rw-doudoulinux ou live-rw-doudoulinux.
Si vous préférez utiliser le script de mise à jour manuellement, il ne fonctionne actuellement que depuis une console Linux. Vous devez fournir le chemin absolu du périphérique USB, ici /media/usbdisk/ :
sudo sh /media/usbdisk/boot/liveusb-update-grub /media/usbdisk/
Quand il est lancé, le script fait une copie de sauvegarde du fichier de configuration du programme d’amorçage. Si vous préférez modifier le fichier de configuration boot/grub/grub.cfg manuellement, vous devez modifier le nom du fichier ISO à chaque occurrence de la ligne suivante dans le fichier :
set isofile=doudoulinux-hyperborea-2.0-fr.iso
Cette ligne apparaît au moins deux fois à la fin du fichier. Notez que selon la version de DoudouLinux que vous avez copiée sur votre clé USB, le nom du fichier peut ne pas être strictement identique à l’exemple ci-dessus.
4- Modification des paramètres du système
Plusieurs paramètres du système sont accessibles dans le fichier de configuration du programme d’amorçage boot/grub/grub.cfg sur la clé USB. Les paramètres les plus intéressants sont probablement les suivants :
- Langue du système. Vous pouvez choisir entre plusieurs variantes de la langue principale du CD (s’il y a lieu), plus l’anglais américain pour les CD non anglais. Par exemple sur le CD français, vous pouvez choisir entre le français belge, de France, canadien, etc.
- Agencement du clavier. Vous pouvez changer d’agencement, de modèle et de variante de clavier en fonction du clavier que vous avez. DoudouLinux est configuré pour utiliser un clavier par défaut qui correspond au pays de la langue par défaut du CD. Si il ne correspond pas au vôtre, vous aurez probablement besoin de changer d’agencement.
- Fuseau horaire. De même que pour l’agencement du clavier, DoudouLinux est configuré pour utiliser un fuseau horaire par défaut qui correspond au pays de la langue par défaut du CD. Si il ne correspond pas au vôtre, vous aurez probablement besoin de changer de fuseau horaire. Vous devrez peut-être aussi modifier l’option UTC de l’horloge matérielle.
Ces paramètres sont maintenant très faciles à changer, car ils se trouvent dans un fichier texte sur votre clé USB qui continue de fonctionner comme un périphérique de stockage standard. Cependant la difficulté se situe dans la nécessité de récupérer les valeurs de configuration qui ne sont pas toujours triviales. Dans l’avenir, nous fournirons un outil graphique pour effectuer ces réglages mais actuellement vous devez le faire manuellement.
Pour définir ces paramètres, la ligne à modifier dans boot/grub/grub.cfg ressemble à cette longue ligne (en gras ajoutés sur les paramètres d’intérêt) :
linux (loop)/live/vmlinuz findiso=boot/$isofile boot=live config locales=fr_FR.UTF-8 keyboard-layouts=fr,us,de keyboard-variant=oss,, keyboard-options=grp:alt_shift_toggle,lv3:ralt_switch,compose:menu,terminate:ctrl_alt_bksp utc=no timezone=Europe/Paris nox11autologin splash nomodeset video=uvesafb:mode_option=640x480-16,mtrr=3,scroll=ywrap live-media=removable username=tux hostname=doudoulinux quiet
Oui, c’est vraiment une longue ligne ! Dans cette ligne, le nom des paramètres est immédiatement suivi d’un signe égal, puis de la valeur du paramètre sans aucun caractère espace. Regardons maintenant chaque paramètre en détail.
NB : ces paramètres peuvent aussi être modifiés dans un CD DoudouLinux mais cela nécessite de désassembler puis ré-assembler le fichier ISO du CD avant de le graver, comme expliqué dans le billet DoudouLinux ISO relocalisation sur notre blog (en anglais). Il s’agit d’une opération très technique qui nécessite d’installer des outils spécifiques. Ces outils sont cependant des outils standard de Linux.
4.1- Changer la langue du système
Le paramètre à modifier est locales [4]. La convention est de fournir une liste de langues séparées par des virgules, la première étant celle par défaut. On n’est pas obligé de fournir une liste : si vous souhaitez utiliser une seule langue, il suffit de spécifier cette langue sans virgule. Les langues sont de la forme en_US.UTF-8 où en est la langue et US est le pays. Lisez la page Réglage de la langue pour savoir comment obtenir la liste des langues disponibles. Vous pouvez trouver la langue courante du système en tapant la commande suivante dans la console :
echo $LANG
Si vous avez changé la langue du système, comme indiqué sur la page Réglage de la langue, vous devez d’abord fermer l’activité DoudouLinux en cours, puis entrer de nouveau pour que la valeur de LANG soit à jour. Alternativement vous pouvez exécuter l’outil de réglage de la langue à partir de la ligne de commande pour obtenir le code de la langue que vous sélectionnez dans cet outil. Chaque fois que vous cliquez sur une langue de la liste, son code est affiché dans la console (la sortie texte est en retrait) :
lang-config Selected language : fr_FR Selected language : fr_CA
4.2- Modification de l’agencement du clavier
Les paramètres à modifier sont keyboard-layouts et keyboard-variant. La convention est de fournir une liste d’agencements séparés par des virgules et une liste avec des variantes, vous pouvez fournir plusieurs agencements et leurs variantes, le premier étant celui par défaut. S’il n’y a pas de nom de variante pour un agencement donné, la virgule doit être spécifiée, mais avec une chaîne vide (par exemple legacy,, pour trois variantes, les deux dernières étant vides). On n’est pas obligé de fournir une liste : si vous voulez utiliser un seul agencement de clavier, il suffit de spécifier cet agencement et sa variante sans aucune virgule. Lorsque plusieurs agencements sont précisés, pour changer d’agencement, vous pouvez utiliser l’icône au drapeau dans le haut de l’écran dans les activités avancées, ou appuyer simultanément sur les touches Maj et Alt de gauche dans n’importe quelle activité.
La meilleure façon de trouver la valeur de l’agencement et de sa variante est d’exécuter l’outil de configuration du clavier à partir de la console. Consultez la page Agencement du clavier en savoir plus sur cet outil. Chaque fois que vous cliquez sur un agencement ou une variante dans les listes, leur code est affiché dans la console (la sortie texte est en retrait) :
keyboard-config ,us,de, Selected layout(s) : fr,us,de Selected variant(s) : oss,,
4.3- Modification du fuseau horaire
Le paramètre à modifier est timezone. Si vous devez changer l’option UTC aussi, le paramètre est simplement utc. Le fuseau horaire est de la forme Europe/Paris. Vous pouvez récupérer le code de votre fuseau horaire en exécutant l’outil de fuseau horaire à partir de la console. Chaque fois que vous cliquez sur un fuseau horaire de la liste ou sur la carte du monde, le code du fuseau horaire est affiché dans la console (la sortie texte est en retrait) :
timezone-config Selected timezone : America/Montreal
Consultez la page Date, heure et fuseau horaire en savoir plus sur l’outil de fuseau horaire et le rôle de l’option UTC. La valeur de cette option doit être soit yes soit no selon que l’horloge matérielle utilise le temps UTC ou non (« no » signifie qu’elle utilise l’heure locale).
Notes
[1] Nous n’avons jamais testé, mais le script n’appelle pas de logiciel spécifique à une distribution Linux donnée. Cependant, vous devez installer les outils dont le script a besoin : Zenity, parted, squashfs-tools, time, grub2
[2] Il devrait fonctionner sur tous les systèmes Linux dérivés de Debian, par exemple Ubuntu.
[3] L’outil "liveusb-write" peut maintenant générer un fichier ISO à partir du CD DoudouLinux en cours de fonctionnement ou copier le fichier ISO de la clé USB lorsque DoudouLinux fonctionne depuis un périphérique USB.
[4] Les locales sont plus que simplement la langue utilisée, elles précisent également la façon d’écrire la date et l’heure, le séparateur décimal pour les nombres, etc.
Documentation
-
Applications
-
Configuration
- Réglage de la souris
- Réglage du son
- Réglage de l’écran
- Agencement du clavier
- Date, heure et fuseau horaire
- Le menu d’activités
- Utiliser une clef USB ou un disque dur USB
- Utiliser une imprimante
- Réglage de la langue
- Utiliser le réseau
- Créer une borne WiFi
-
Questions et problèmes
- Trucs et astuces
- Questions fréquentes
- Problèmes courants
- Signaler un problème matériel
- Notes de mise à jour
-
Outils avancés
- Préserver la vie privée
- Contrôle parental
- Contrôler l’utilisation de l’ordinateur
- Persistance des données
- Créer une clef USB DoudouLinux
- Installer DoudouLinux définitivement
 Copyright © DoudouLinux.org team - Tous les textes de ce site sont publiés sous la licence
Creative Commons BY-SA
Copyright © DoudouLinux.org team - Tous les textes de ce site sont publiés sous la licence
Creative Commons BY-SA











