 DoudouLinux
DoudouLinux
Calculatorul pe care ei îl preferă!
Limbile site-ului [ar] [cs] [de] [en] [es] [fa] [fr] [it] [ms] [nl] [pt] [pt_br] [ro] [ru] [sr] [sr@latin] [th] [uk] [vi] [zh]

Crearea unui stick USB
Septembrie 2010 — ultima actualizare Octombrie 2013Toate versiunile acestui articol : [Deutsch] [English] [français] [italiano] [Bahasa Malaysia] [română] [русский]
După cum se arată în pagina Obțineți DoudouLinux, odată ce ați descărcat fișierul imagine cu versiunea pentru medii USB, nu este suficient să copiați fișierul pe un stick oarecare. Trebuie utilizat un utilitar special care va face o copie a structurii de disc conținută de fișierul imagine descărcat, copie care va fi apoi transpusă direct pe stick-ul USB, această operație ștergând definitiv tot conținutul mediului USB utilizat. Ca urmare, dacă nu sunteți familiarizați cu acest gen de operațiuni, trebuie să știți că există riscul ca nedeterminarea exactă a discului țintă să ducă la distrugerea tuturor datelor conținute de calculatorul dumneavoastră…
De aceea, dacă nu știți să efectuați manual operațiunea așa cum este descrisă la sfârșitul acestei pagini, puteți utiliza un utilitar pe care l-am creat special pentru a ușura crearea unui stick USB DoudouLinux. Acest utilitar, denumit « liveusb-write », este inclus în DoudouLinux, deci poate fi utilizat fără a instala nimic altceva pe calculatorul dumneavoastră. Trebuie doar să scrieți un CD DoudouLinux pentru a porni de pe acesta. Pe de altă parte, îl puteți utiliza pe toate calculatoarele care au instalat un sistem de operare Linux [1], trebuie doar să descărcați pachetul Debian [2] sau scriptul Python direct din arhiva care conține codul nostru sursă.
1- Crearea unui stick USB cu liveusb-write
Acest utilitar are două moduri de funcționare:
- modul asistent redus la un număr minim de întrebări
- modul expert, care permite alegerea a tot ce poate fi ales
În modul asistent utilitarul detectează automat discurile USB și propune crearea unui stick DoudouLinux pe unul din aceste discuri. Deoarece, probabil, stick-ul dumneavoastră USB este mai mare de 700 MO, spațiu necesar pentru stocarea DoudouLinux, utilitarul va crea o partiție suplimentară în care va fi plasat un fișier pentru activarea persistenței datelor utilizatorului. Dacă doriți să activați atât persistența datelor utilizatorului, cât și persistența datelor sistemului, trebuie neapărat să utilizați modul expert [3]. De altfel, spațiul de pe această partiție secundară nu va fi ocupat în totalitate, așa că îl puteți folosi și pentru alte date [4].
1.1- Modul asistent
Dacă folosiți utilitarul din DoudouLinux, îl puteți lansa din sesiunea Întregul DoudouLinux, din categoria Preferințe → Sistem. Dacă ați instalat pachetul Debian, ar trebui să apară în meniul Administrare. În sfârșit, dacă ați descărcat scriptul Python, acesta trebuie lansat dintr-un terminal. Derularea modului asistent este următorul (consultați și capturile de ecran de mai jos) :
- utilizatorul trebuie să aleagă fișierul imagine de disc care va fi scris pe stick-ul USB
- alegerea discului
- dacă nu există decât un singur stick USB, acesta va fi propus ca țintă
- dacă există mai multe, este afișată o listă, din care utilizatorul va alege stick-ul dorit
- dacă nu există niciunul, un mesaj invită utilizatorul să conecteze un dispozitiv USB, dacă nu se dorește scrierea direct pe discul fix al calculatorului
- o fereastră de confirmare recapitulează operațiunile care vor fi efectuate
- datele sunt copiate, atenție, aplicația nu afișează nimic pe ecran iar la sfârșitul operațiunii va apărea o fereastră
Odată ce totul este dus la bun sfârșit, o fereastră vă va indica că operațiunea este terminată. În mod normal, dispozitivul USB este disponibil imediat.
Remarcă importantă: dacă executați liveusb-write din CD-ul DoudouLinux, trebuie să căutați fișierul imagine de disc cu administratorul de fișiere înainte de lansarea utilitarului. Acest lucru este necesar pentru că implicit discurile nu sunt vizibile în DoudouLinux, doar administratorul de fișiere arată conținutul discurilor. Mergeți la pagina Utilizarea unui mediu USB, stick sau disc extern pentru a afla cum puteți afișa discurile dumneavoastră. Fișierul va fi conținut într-un sub-dosar al dosarului /media, după cum este arătat în captura de ecran următoare.

- Selection of an ISO image file for the USB media
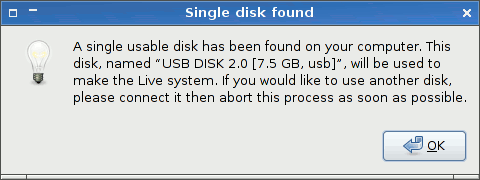
- A single USB disk has been detected
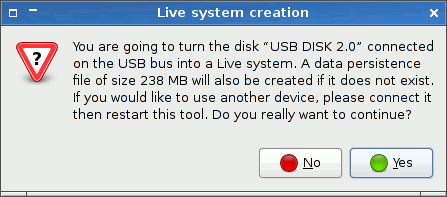
- Confirmation dialog before creating the Live USB media
1.2- Modul expert
Pentru lansarea utilitarului în modul expert, trebuie de fapt să utilizați terminalul pentru a introduce următoarea comandă:
sudo liveusb-write --expert
Derularea acestui utilitar începe tot cu alegerea fișierului imagine de disc. Apoi este propusă lista completă care conține toate discurile găsite, care pot fi interne sau externe (fixe sau medii de stocare externe). După aceasta, trebuie să alegeți tipul de persistență care va fi activată (datele utilizatorului cu sau fără datele sistemului) precum și dimensiunea fișierului persistent. Dimensiunea trebuie specificată în megaocteți, însă fără a indica unitatea. În sfârșit, după apariția unei ferestre de confirmare, operațiunea se desfășoară la fel ca în cazul modului asistent.
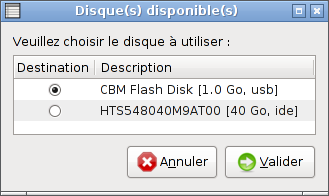
- Sélection du disque dans le mode expert
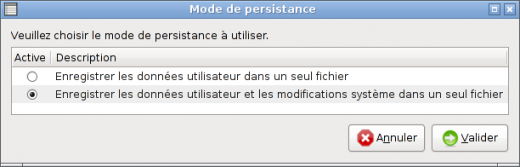
- Sélection du type de persistance dans le mode expert
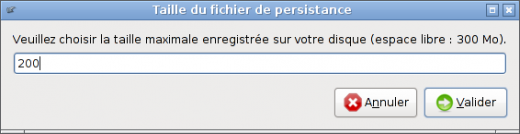
- Sélection de la taille de persistance dans le mode expert
2- Metoda manuală
Pe un sistem tip Unix (de regulă Linux, Mac OS X), utilitarele necesare se regăsesc în configurarea standard, nu mai trebuie să instalați nimic. Pe sistemele Windows® trebuie să descărcați echivalentul comenzii dd. Se pare că există o versiune Windows®, dar nu a fost niciodată testată de noi. Din acest motiv ne rezumăm la exemplificarea acestei posibilități așa cum este făcută pe sistemele Linux.
Comanda tipică de copiere a unei imagini de disc pe un stick USB este următoarea:
dd if=doudoulinux-2010-05-fr.img of=/dev/sdx
în care /dev/sdx este stick-ul dumneavoastră USB, așa cum apare ca loc în sistemul de fișiere (sau /dev/sda, /dev/sdb, etc., în funcție de configurația sistemului dumneavoastră). Pentru a identifica locul stick-ului, puteți afișa partea de sfârșit a dmesg după ce introduceți mediul extern de stocare USB, sau puteți afișa lista cu discurile atașate sistemului cu fdisk.
Cu dmesg:
$ dmesg | tail [ 692.782396] sd 6:0:0:0: Attached scsi generic sg2 type 0 [ 692.785890] sd 6:0:0:0: [sdb] 2066944 512-byte logical blocks: (1.05 GB/1009 MiB) [ 692.786376] sd 6:0:0:0: [sdb] Write Protect is off [ 692.786384] sd 6:0:0:0: [sdb] Mode Sense: 0b 00 00 08 [ 692.786389] sd 6:0:0:0: [sdb] Assuming drive cache: write through [ 692.788629] sd 6:0:0:0: [sdb] Assuming drive cache: write through [ 692.788640] sdb: sdb1 [ 692.791250] sd 6:0:0:0: [sdb] Assuming drive cache: write through [ 692.791257] sd 6:0:0:0: [sdb] Attached SCSI removable disk [ 693.458633] FAT: utf8 is not a recommended IO charset for FAT filesystems, filesystem will be case sensitive!
Cu fdisk :
$ sudo fdisk -lDisk /dev/sda: 250.0 GB, 250059350016 bytes 255 heads, 63 sectors/track, 30401 cylinders Units = cylinders of 16065 * 512 = 8225280 bytes Disk identifier: 0x80d2f3ee
Device Boot Start End Blocks Id System /dev/sda1 * 1 31 248976 83 Linux /dev/sda2 32 30401 243947025 8e Linux LVM
Disk /dev/sdb: 1058 MB, 1058275328 bytes 2 heads, 63 sectors/track, 16404 cylinders Units = cylinders of 126 * 512 = 64512 bytes Disk identifier: 0x021a1d62
Device Boot Start End Blocks Id System /dev/sdb1 * 1 16405 1033456 6 FAT16
Nu vă mai rămâne decât să faceți alegerea corectă!
Note
[1] Nu am testat, însă scriptul nu apelează nimic specific unei anume distribuții. Cel mult va trebui să instalați utilitarele necesare scriptului: zenity, fdisk, squashfs-tools, time, python-unac.
[2] Trebuie să funcționeze pe toate sistemele Linux derivate din Debian, precum, de exemplu, Ubuntu.
[3] Mai puteți redenumi fișierul creat pe cea de-a doua partiție în live-rw-doudoulinux.
[4] Este o partiție de tip FAT, specifică sistemelor Windows®, pentru a putea fi citită fără probleme și de acest sistem (ceea ce este valabil și pentru celelalte sisteme).
Documentație
-
Aplicații
-
Configurare
- Configurare mouse
- Configurare sunet
- Configurare monitor
- Meniul activităților
- Utilizarea unui mediu USB, stick sau disc extern
- Utilizarea unei imprimante
- Utilizarea rețelei
-
Întrebări și probleme întâlnite frecvent
- Ponturi și sugestii
- Întrebări frecvente
- Probleme cunoscute
- Raportarea unor probleme hardware
- Note de lansare
-
Utilitare avansate
 Copyright © DoudouLinux.org team - Toate textele din această pagină sunt publicate sub licența
Creative Commons BY-SA
Copyright © DoudouLinux.org team - Toate textele din această pagină sunt publicate sub licența
Creative Commons BY-SA











