 DoudouLinux
DoudouLinux
Komputer pilihan mereka!
The site's languages [ar] [cs] [de] [en] [es] [fa] [fr] [it] [ms] [nl] [pt] [pt_br] [ro] [ru] [sr] [sr@latin] [th] [uk] [vi] [zh]

Mencipta kekunci USB DoudouLinux
September 2011 — kemaskini terakhir October 2013All the versions of this article: [Deutsch] [English] [français] [italiano] [Bahasa Malaysia] [română] [русский]
Seperti ditunjukkan pada halaman Dapatkan DoudouLinux, sebaik sahaja anda memuat turun fail imej untuk versi kekunci USB, dengan hanya menyalin fail ini ke kekunci USB tidak akan memberikan anda kekunci USB DoudouLinux yang boleh digunakan. Anda mesti menggunakan alat khas yang akan membuat salinan struktur cakera keras fail yang tertanam di dalam imej yang dimuat turun terus ke kekunci USB. Operasi ini akan memadam sama sekali keseluruhan kandungan sasaran kekunci USB. Oleh itu, jika anda tidak biasa dengan operasi ia, anda perlu tahu bahawa terdapat risiko jika memilih cakera yang salah sebagai cakera sasaran, iaitu kehilangan semua data yang disimpan pada mesin anda ...
Untuk mengelakkannya, jika anda tidak tahu bagaimana melaksanakan operasi secara manual yang diterangkan pada akhir halaman ini, anda boleh menggunakan alat yang kami bangunkan khusus untuk membuat penciptaan kekunci USB DoudouLinux semudah mungkin. Alat, yang dinamakan "liveusb-write", itu didatangkan di dalam DoudouLinux supaya anda tidak perlu memasang perisian tambahan. Apa yang anda perlu lakukan adalah membakar CD DoudouLinux untuk memulakan sistem. Walaubagaimanapun, anda boleh menggunakan alat ini pada sebarang komputer Linux [1] dengan memuat turun Pakej Debian [2] Atau dengan memuat turun Skrip Python secara langsung dari repository kod sumber kami.
1- Mencipta kekunci menggunakan liveusb-write
Alat ini beroperasi dalam 2 mod:
- mod wizard, dengan bilangan soalan yang minima
- mod pakar, membenarkan pengguna memilih semua yang boleh dipilih
Beroperasi di dalam mod wizard, alatan akan mengesan secara automatik kekunci USB dan mencadangkan untuk menghasilkan kekunci DoudouLinux menggunakan salah satu daripada kekunci USB yang ditemui. Kerana kebanyakan saiz kekunci USB adalah lebih besar daripada saiz yang diperlukan untuk menulis 700 MB data dari DoudouLinux, alat ini akan menciptakan anda partition yang lain, yang akan menjadi hos kepada fail yang memungkinkan pengaktifan data kekal untuk pengguna. Partition kedua tidak akan diisi, jadi anda boleh menggunakannya untuk menyimpan data tambahan [3] Jika anda ingin mengaktifkan data kekal pengguna serta data kekal sistem, anda perlu menggunakan mod pakar sebaliknya [4].
1.1- Mod Wizard
Jika anda ingin menggunakan peralatan yang terdapat di dalam DoudouLinux, anda boleh memulakannya dari aktiviti Keseluruhan DoudouLinux dari seksyen aplikasi Tetapan → Sistem. Jika anda memasang pakej Debian anda boleh menemui laksana dalam menu Pentadbiran. Akhir sekali, jika anda muat turun skrip Python anda perlu menjalankannya dari konsol. Perjalanan mod Wizard seperti berikut (lihat gambar di bawah):
- pengguna memilih fail imej cakera yang akan ditulis ke kekunci USB
- memilih cakera
- jika hanya satu kekunci USB dikesan, ia akan dicadangkan sebagai destinasi
- jika beberapa kekunci USB dikesan, senarai akan dipaparkan membenarkan pengguna untuk memilih
- jika tiada kekunci USB dikesan, mesej akan dipaparkan meminta pengguna untuk menyambung peranti memori USB, untuk mengelakkan penggunaan cakera keras dalaman
- tetingkap pengesahan meringkaskan semua operasi yang dilakukan
- data ditulis, sila ambil perhatian bahawa aplikasi itu tidak memaparkan apa-apa pada skrin, tiada tetingkap dipaparkan sehingga tugas selesai
Setelah operasi selesai, tetingkap yang memberitahu anda bahawa tugas tersebut telah selesai dipaparkan. Biasanya peranti USB boleh didapati dengan segera.
Nota Penting: jika anda melaksanakan liveusb-menulis dari CD DoudouLinux, anda perlu mencari fail imej keras anda menggunakan pengurus fail sebelum melancarkan alat berkenaan. Ini diperlukan kerana cakera-cakera tidak dapat dilihat secara lalai oleh DoudouLinux dan hanya pengurus fail boleh membuatkannya muncul. Sila baca halaman Menggunakan kekunci USB atau cakera keras USB untuk mendapatkan maklumat lebih lanjut mengenai menampilkan cakera anda. Fail imej perlu dihoskan dalam sub-folder, folder /media seperti yang ditunjukkan dibawah.

- Selection of an ISO image file for the USB media
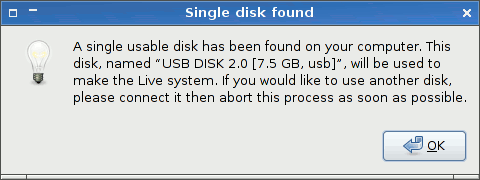
- A single USB disk has been detected
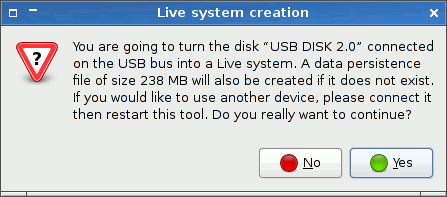
- Confirmation dialog before creating the Live USB media
1.2- Mod Pakar
Untuk menjalankan alat dalam mod pakar, anda perlu menggunakan konsol dan taipkan arahan berikut:
sudo liveusb-write --expert
Operasi ini juga bermula dengan memilih fail imej cakera yang akan ditulis. Senarai penuh peranti penyimpanan yang dikemukakan, menunjukkan peranti luaran serta cakera keras dalaman. Langkah seterusnya adalah untuk memilih jenis pengekalan data kekal yang anda ingin gunakan (data kekal pengguna dengan atau tanpa sistem data) dan saiz fail pengekalan. Saiz mesti dinyatakan dalam megabait tetapi tanpa unit. Akhirnya, operasi dalam mod wizard akan bermula selepas anda bersetuju dalam tetingkap pengesahan.
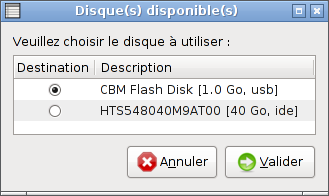
- Sélection du disque dans le mode expert
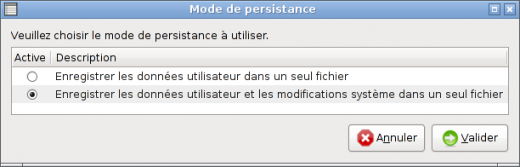
- Sélection du type de persistance dans le mode expert
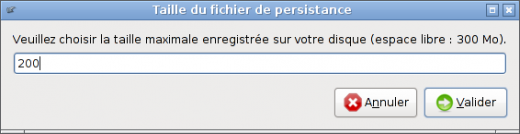
- Sélection de la taille de persistance dans le mode expert
2- Manual mode
Dalam hal seperti sistem Unix (Linux, Mac OS X), alat-alat yang diperlukan telah dipasang secara natif supaya anda tidak perlu memasang perisian tambahan. Berkenaan sistem Windows®, anda perlu memuat turun satu alat yang setaraf dengan arahan dd. Ia seperti terdapat di Versi Windows®, tetapi kami tidak pernah mengujinya. Itulah sebabnya kami merujuk kepada sistem Linux dalam contoh berikut.
Arahan biasa yang digunakan untuk menyalin fail imej cakera ke kekunci USB adalah:
dd if=doudoulinux-2010-11-uk.img of=/dev/sdx
di mana /dev/sdx akan mengenal pasti kekunci USB anda (ia boleh jadi /dev/sda, /dev/sdb, dan sebagainya, bergantung kepada konfigurasi komputer). Untuk mengetahui apakah laluan yang betul, anda boleh memaparkan penghujung dmesg sejurus selepas kekunci USB disambungkan, atau memaparkan senarai cakera dengan alatan fdisk.
Menggunakan dmesg :
$ dmesg | tail [ 692.782396] sd 6:0:0:0: Attached scsi generic sg2 type 0 [ 692.785890] sd 6:0:0:0: [sdb] 2066944 512-byte logical blocks: (1.05 GB/1009 MiB) [ 692.786376] sd 6:0:0:0: [sdb] Write Protect is off [ 692.786384] sd 6:0:0:0: [sdb] Mode Sense: 0b 00 00 08 [ 692.786389] sd 6:0:0:0: [sdb] Assuming drive cache: write through [ 692.788629] sd 6:0:0:0: [sdb] Assuming drive cache: write through [ 692.788640] sdb: sdb1 [ 692.791250] sd 6:0:0:0: [sdb] Assuming drive cache: write through [ 692.791257] sd 6:0:0:0: [sdb] Attached SCSI removable disk [ 693.458633] FAT: utf8 is not a recommended IO charset for FAT filesystems, filesystem will be case sensitive!
Menggunakan fdisk :
$ sudo fdisk -lDisk /dev/sda: 250.0 GB, 250059350016 bytes 255 heads, 63 sectors/track, 30401 cylinders Units = cylinders of 16065 * 512 = 8225280 bytes Disk identifier: 0x80d2f3ee
Device Boot Start End Blocks Id System /dev/sda1 * 1 31 248976 83 Linux /dev/sda2 32 30401 243947025 8e Linux LVM
Disk /dev/sdb: 1058 MB, 1058275328 bytes 2 heads, 63 sectors/track, 16404 cylinders Units = cylinders of 126 * 512 = 64512 bytes Disk identifier: 0x021a1d62
Device Boot Start End Blocks Id System /dev/sdb1 * 1 16405 1033456 6 FAT16
Apa yang anda perlu lakukan sekarang adalah membuat pilihan yang tepat!
Footnotes
[1] Kami tidak pernah mengujinya, tetapi skrip tersebut tidak memanggil sebarang perisian khusus untuk distibusi yang diberikan. Walau bagaimanapun anda perlu memasang alat-alat yang diperlukan skrip: zenity, fdisk, squashfs-tools, time, python-unac.
[2] Boleh berfungsi pada semua sistem Linux berasal dari Debian, misalnya Ubuntu.
[3] Ini adalah partition jenis FAT, khusus untuk sistem Windows ®, untuk memastikan ia boleh dibaca. (Sudah tentu semua sistem yang lain boleh melakukannya. )
[4] Anda juga boleh menamakan semula fail yang diwujudkan ke partition kedua sebagai live-rw-doudoulinux.
 Copyright © DoudouLinux.org team - Semua teks dalam laman ini diterbitkan di bawah lesen
Creative Commons BY-SA
Copyright © DoudouLinux.org team - Semua teks dalam laman ini diterbitkan di bawah lesen
Creative Commons BY-SA











