 DoudouLinux
DoudouLinux
Il computer che preferiscono!
Lingua del sito [ar] [cs] [de] [en] [es] [fa] [fr] [it] [ms] [nl] [pt] [pt_br] [ro] [ru] [sr] [sr@latin] [th] [uk] [vi] [zh]

Creare una chiave USB Doudoulinux
Agosto 2011 — ultimo aggiornamento Ottobre 2013Tutte le versioni di questo articolo: [Deutsch] [English] [français] [italiano] [Bahasa Malaysia] [română] [русский]
Come indicato nella pagina Ottenere DoudouLinux, una volta che avete scaricato il documento immagine per la versione chiave USB, copiare semplicemente questo documento su una chiave USB non vi darà una chiavetta USB di DoudouLinux funzionante. Dovrete usare uno strumento speciale che creerà una copia della struttura del disco rigido incorporato nell’immagine scaricata direttamente nella chiavetta USB. Questa operazione cancellerà definitivamente l’intero contenuto della chiave USB di destinazione. Così, se non avete familiarità con questo genere di operazioni, dovete sapere che c’è il rischio di scegliere un disco sbagliato come disco di destinazione, perdendo tutti i dati memorizzati nella vostra macchina...
Per evitare questo, se non conoscete come eseguire manualmente l’operazione descritta alla fine di questa pagina, potete usare uno strumento che abbiamo appositamente sviluppato per rendere la creazione di una chiave USB DoudouLinux il più semplice possibile. Questo strumento, denominato “liveusb-write”, è fornito con DoudouLinux, così che non abbiate bisogno di installare alcun programma addizionale. Tutto quello che dovete fare è masterizzare un CD di DoudouLinux per poter avviare il sistema. D’altra parte, potete usare questo strumento su ogni calcolatore Linux [1] scaricando il pacchetto Debian [2] o scaricando lo script Python direttamente dal repositorio del codice sorgente.
1- Creare la chiave usando liveusb-write
Questo strumento opera in due modalità:
- la modalità procedura guidata, con un numero minimo di domande
- la modalità esperto, che permette all’utente di scegliere tutto quello che può essere scelto
Operando nella modalità procedura guidata, lo strumento rileva automaticamente le chiavi USB e propone di creare una chiave DoudouLinux usando una delle chiavi USB trovate. Poiché la dimensione della maggior parte delle chiavi USB è maggiore della dimensione necessaria a scrivere questi 700 MB di DoudouLinux, lo strumento creerà per voi un’altra partizione, la quale ospiterà un documento che renderà possibile per gli utenti l’attivazione della persistenza dei dati. Questa seconda partizione non verrà riempita, così che sarete in grado di usarla per immagazinare ulteriori dati [3]. Se desiderate attivare la persistenza dei dati utente così come la persistenza dei dati di sistema, dovrete invece utilizzare la modalità esperto [4].
1.1- Modalità procedura guidata
Se desiderate usare lo strumento fornito con DoudouLinux, potete avviarlo dall’attività Tutto DoudouLinux, dalla sezione dei programmi Impostazioni → Sistema. Se avete installato il pacchetto Debian, potrete trovare l’eseguibile nel menu Amministrazione. Infine, se avete scaricato lo script Python, dovrete eseguirlo da riga di comando. I passaggi della modalità procedura guidata sono i seguenti (si vedano le immagini sotto):
- l’utente sceglie l’immagine del disco che deve essere scritta sulla chiave USB
- scelta del disco
- se viene trovata solo una chiave USB, essa verrà proposta come destinazione
- se vengono trovate diverse chiavi USB, verrà visualizzata una lista che permetterà all’utente di scegliere
- se non vengono rilevate chiavi USB, verrà visualizzato un messaggio che invita l’utente a connettere un dispositivo di memoria USB, per evitare che venga usato il disco fisso interno.
- una finestra di conferma riepiloga tutte le operazioni che stanno per essere eseguite
- i dati vengono scritti, si prega di notare che il programma non visualizza nulla sullo schermo, e non appare nessuna finestra finchè il compito non è stato completato
Una volta che le operazioni sono terminate, viene visualizzata una finestra che vi informa che il lavoro è stato completato. Usualmente il dispositivo USB è immediatamente disponibile.
Avviso importante: se eseguite liveusb-write dal CD di DoudouLinux, dovrete localizzare la vostra immagine del disco usando il gestore dei documenti prima di lanciare effettivamente lo strumento. Questo è necessario perché per impostazione predefinita i dischi non sono visibili in DoudouLinux e solo il gestore dei documenti può farli apparire. Si prega di leggere la pagina Usare una chiave USB o un disco fisso USB per ottenere maggiori informazioni su come far apparire i vostri dischi. Il documento immagine dovrebbe essere ospitato in una sotto-cartella della cartella /media , come mostrato di seguito.

- Selection of an ISO image file for the USB media
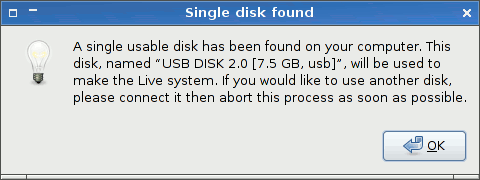
- A single USB disk has been detected
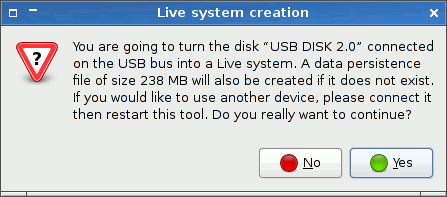
- Confirmation dialog before creating the Live USB media
1.2- Modalità esperto
Per eseguire lo strumento in modalità esperto, dovrete usare la riga di comando e digitare il seguente comando:
sudo liveusb-write --expert
L’operazione inizia anche in questo caso scegliendo il documento immagine del disco che sta per essere scritto. La lista completa dei dispositivi di memorizzazione è presentata mostrando sia i dispositivi esterni che i dischi fissi interni. Il passo successivo è scegliere il tipo di persistenza dei dati che desiderate usare (dati utente con o senza dati di sistema) e la dimensione del documento di persistenza. La dimensione deve essere specificata in megabyte ma senza unità. Infine, dopo che avrete accettato in una finestra di conferma, si avvierà l’operazione in modalità guidata.
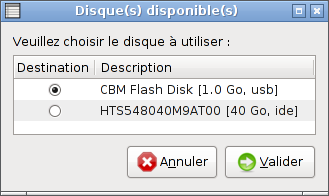
- Sélection du disque dans le mode expert
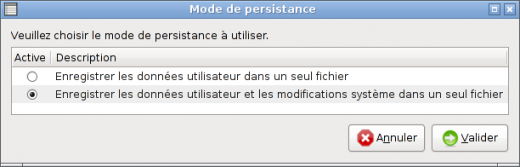
- Sélection du type de persistance dans le mode expert
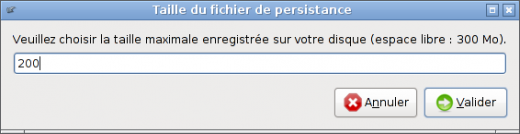
- Sélection de la taille de persistance dans le mode expert
2- Modalità manuale
Nel caso si sistemi di tipo simile a Unix (Linux, Mac OS X), gli strumenti necessari sono installati nativamente, così che non avete bisogno di installare nessun programma aggiuntivo. Riguardo ai sistemi Windows®, dovrete scaricare uno strumento equivalente al comando dd. Sembra che esista una versione Windows®, ma non la abbiamo mai testata. Questa è la ragione per la quale ci riferiremo a sistemi Linux nel seguente esempio.
Il tipico comando utilizzato per copiare l’immagine di un disco su una chiave USB è:
dd if=doudoulinux-2010-11-uk.img of=/dev/sdx
dove /dev/sdx è l’identificatore della vostra chiave USB (può essere /dev/sda, /dev/sdb, etc., dipendentemente dalla configurazione del vostro calcolatore). Per trovare quale è il giusto percorso, potete visualizzare la fine di dmesg subito dopo aver connesso la chiave USB, o visualizzare la lista dei dischi con lo strumento fdisk.
Usare dmesg :
$ dmesg | tail [ 692.782396] sd 6:0:0:0: Attached scsi generic sg2 type 0 [ 692.785890] sd 6:0:0:0: [sdb] 2066944 512-byte logical blocks: (1.05 GB/1009 MiB) [ 692.786376] sd 6:0:0:0: [sdb] Write Protect is off [ 692.786384] sd 6:0:0:0: [sdb] Mode Sense: 0b 00 00 08 [ 692.786389] sd 6:0:0:0: [sdb] Assuming drive cache: write through [ 692.788629] sd 6:0:0:0: [sdb] Assuming drive cache: write through [ 692.788640] sdb: sdb1 [ 692.791250] sd 6:0:0:0: [sdb] Assuming drive cache: write through [ 692.791257] sd 6:0:0:0: [sdb] Attached SCSI removable disk [ 693.458633] FAT: utf8 is not a recommended IO charset for FAT filesystems, filesystem will be case sensitive!
Usare fdisk :
$ sudo fdisk -lDisk /dev/sda: 250.0 GB, 250059350016 bytes 255 heads, 63 sectors/track, 30401 cylinders Units = cylinders of 16065 * 512 = 8225280 bytes Disk identifier: 0x80d2f3ee
Device Boot Start End Blocks Id System /dev/sda1 * 1 31 248976 83 Linux /dev/sda2 32 30401 243947025 8e Linux LVM
Disk /dev/sdb: 1058 MB, 1058275328 bytes 2 heads, 63 sectors/track, 16404 cylinders Units = cylinders of 126 * 512 = 64512 bytes Disk identifier: 0x021a1d62
Device Boot Start End Blocks Id System /dev/sdb1 * 1 16405 1033456 6 FAT16
Tutto quello che dovete fare adesso è prendere la giusta decisione!
Note
[1] Non lo abbiamo mai testato, ma lo script non chiama alcun programma specifico di nessuna distribuzione.Tuttavia dovrete installare gli strumenti richiesti dallo script: zenity, fdisk, squashfs-tools, time, python-unac.
[2] Dovrebbe funzionare su tutti i sistemi Linux derivati da Debian, ad esempio Ubuntu.
[3] Questa è una partizione di tipoFAT, specifica dei sistemi Windows®, per essere certi che essi possano leggerla (tutti gli altri sistemi possono farlo, di certo).
[4] Potrete anche rinominare il documento creato nella seconda partizione come live-rw-doudoulinux.
 Copyright © DoudouLinux.org team - Tutti i testi da questo sito sono pubblicati sotto la licenza
Creative Commons BY-SA
Copyright © DoudouLinux.org team - Tutti i testi da questo sito sono pubblicati sotto la licenza
Creative Commons BY-SA











