 DoudouLinux
DoudouLinux
Calculatorul pe care ei îl preferă!
Limbile site-ului [ar] [cs] [de] [en] [es] [fa] [fr] [it] [ms] [nl] [pt] [pt_br] [ro] [ru] [sr] [sr@latin] [th] [uk] [vi] [zh]

Utilizarea unei imprimante
Septembrie 2010 — ultima actualizare Octombrie 2013Toate versiunile acestui articol : [čeština] [Deutsch] [English] [français] [Bahasa Malaysia] [română] [русский] [ไทย] [Tiếng Việt]
Utilizarea unei imprimante în Linux este posibilă fără operațiuni complexe: DoudouLinux, precum toate distribuțiile Linux, poate detecta și configura automat mii de imprimante [1]. De cele mai multe ori este suficient să conectați imprimanta la calculator, să o porniți și să așteptați ca procesul de detectare să fie încheiat! Trebuie să configurați apoi imprimanta detectată ca fiind implicită, în locul celei furnizate în configurarea standard, anume imprimanta PDF. Aceasta din urmă creează fișiere PDF în loc de a tipări pe o imprimantă adevărată.
Instalarea unei imprimante
Pentru a instala o imprimantă pe sistemul DoudouLinux, este așadar suficient să o conectați. Pentru a verifica dacă imprimanta este detectată, trebuie să deschideți sesiunea « Întregul DoudouLinux ». Mergeți apoi la categoria « Preferințe » și efectuați clic pe pictograma « Imprimante » care vă permite accesul la interfața de configurare a imprimantelor. Dacă nu este detectată nicio imprimantă, această interfață afișează doar imprimanta PDF (descrisă mai sus). În momentul conectării unei imprimante, interfața, după câteva secunde în care are loc configurarea automată, afișează și imprimanta suplimentară:

Observați micul semn verde care indică faptul că întotdeauna imprimanta implicită este cea PDF. Pentru a putea imprima utilizând noua imprimantă conectată la sistem, trebuie să definiți această imprimantă ca implicită [2]. Ca să realizați acest lucru, efectuați clic dreapta pe pictograma imprimantei și alegeți « Definește ca implicită » din meniul contextual:
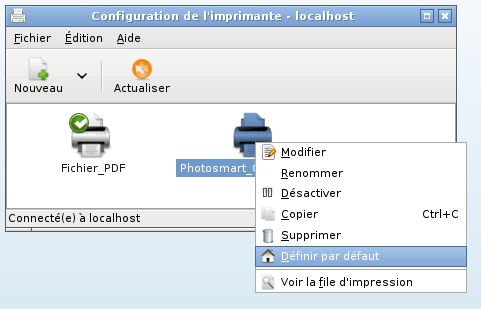
Mai puteți selecta imprimanta prin clic normal (butonul stânga al mouse-ului) apoi alegeți « Editare » din meniul utilitarului și efectuați clic pe « Definește ca implicită ». Semnul verde este aplicat de-acum noii imprimante:
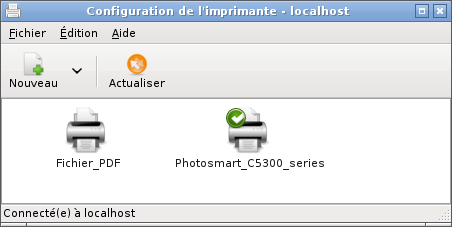
Nu apare nimic
Dacă imprimanta nu apare după câteva zeci de secunde, de cele mai multe ori înseamnă că aceasta nu este detectată de sistem. După ce verificați legăturile și starea imprimantei, și aceasta tot nu funcționează, este mai mult ca sigur că aceasta nu funcționează în DoudouLinux. Există o bază de date pe Internet care permite găsirea acestei informații, dar este întreținută în limba engleză. Totuși, interfața este relativ simplă: alegeți fabricantul, apoi modelul, după care vor fi afișate informațiile despre imprimantă. Dacă vi se returnează « works perfectly », imprimanta dumneavoastră trebuie să funcționeze perfect în Linux, așadar și în DoudouLinux. În caz contrar, nu puteți face mare lucru, deoarece, în general, fabricantul nu furnizează drivere pentru Linux, în ciuda imensului potențial al acestui sistem de operare…
NB: din acest motiv imprimantele relativ vechi sunt recunoscute automat, aproape de fiecare dată, de către DoudouLinux, în timp ce pentru imprimantele mai noi există riscul de a nu fi detectate.
Imprimanta PDF
Imprimanta PDF permite generarea unui fișier PDF chiar dacă o anume aplicație nu are prevăzută funcția de tipărire. În loc de a tipări ceva, documentul este creat și salvat într-un document PDF pentru a fi utilizat pe orice calculator doriți. Puteți așadar utiliza această funcție pentru a imortaliza munca copiilor pe un mediu USB, sau pentru a trimite operele lor artistice bunicilor prin email. Această imprimantă este integrată implicit în DoudouLinux și nu trebuie să faceți absolut nimic pentru a o utiliza [3].
Fișierele PDF generate sunt salvate într-un sub-dosar denumit PDF în dosarul utilizatorului. Pentru a le accesa trebuie să deschideți administratorul de fișiere în modul « Întregul DoudouLinux ». Acesta se găsește în categoria « Lucrări », grupul « Unelte », sub denumirea « Administratorul de fișiere ». Rețineți că numele fișierelor create nu sunt foarte explicite...
Imprimante în rețea
DoudouLinux este, de asemenea, capabil de a gestiona și imprimantele din rețea. Dacă este vorba despre imprimante conectate direct la rețea, acestea trebuie să apară automat în interfața de administrare a imprimantelor, precum în captura de ecran de mai jos:
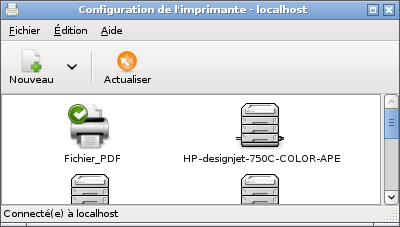
Dacă este vorba de o imprimantă conectată la un calculator, prin care se partajează acea imprimantă în rețea, există posibilitatea ca imprimanta în cauză să nu apară automat. În acest caz, imprimanta trebuie declarată manual prin apelarea utilitarului « Ajutor » al interfeței. Imprimantele partajate de sistemele Windows® trebuie declarate ca utilizabile cu utilitarul « imprimantă Windows via samba » din interfața de ajutor a imprimantei.
Note
[1] În Linux imprimantele sunt gestionate de utilitarul CUPS care este folosit pentru această sarcină și pe Macintosh-urile mai recente.
[2] Deoarece anumite aplicații nu dau posibilitatea alegerii imprimantei, pentru a nu pune probleme suplimentare copiilor…
[3] în afară de cazul în care ați conectat o imprimantă adevărată și ați definit-o ca implicită
Documentație
-
Aplicații
-
Configurare
- Configurare mouse
- Configurare sunet
- Configurare monitor
- Meniul activităților
- Utilizarea unui mediu USB, stick sau disc extern
- Utilizarea unei imprimante
- Utilizarea rețelei
-
Întrebări și probleme întâlnite frecvent
- Ponturi și sugestii
- Întrebări frecvente
- Probleme cunoscute
- Raportarea unor probleme hardware
- Note de lansare
-
Utilitare avansate
 Copyright © DoudouLinux.org team - Toate textele din această pagină sunt publicate sub licența
Creative Commons BY-SA
Copyright © DoudouLinux.org team - Toate textele din această pagină sunt publicate sub licența
Creative Commons BY-SA











